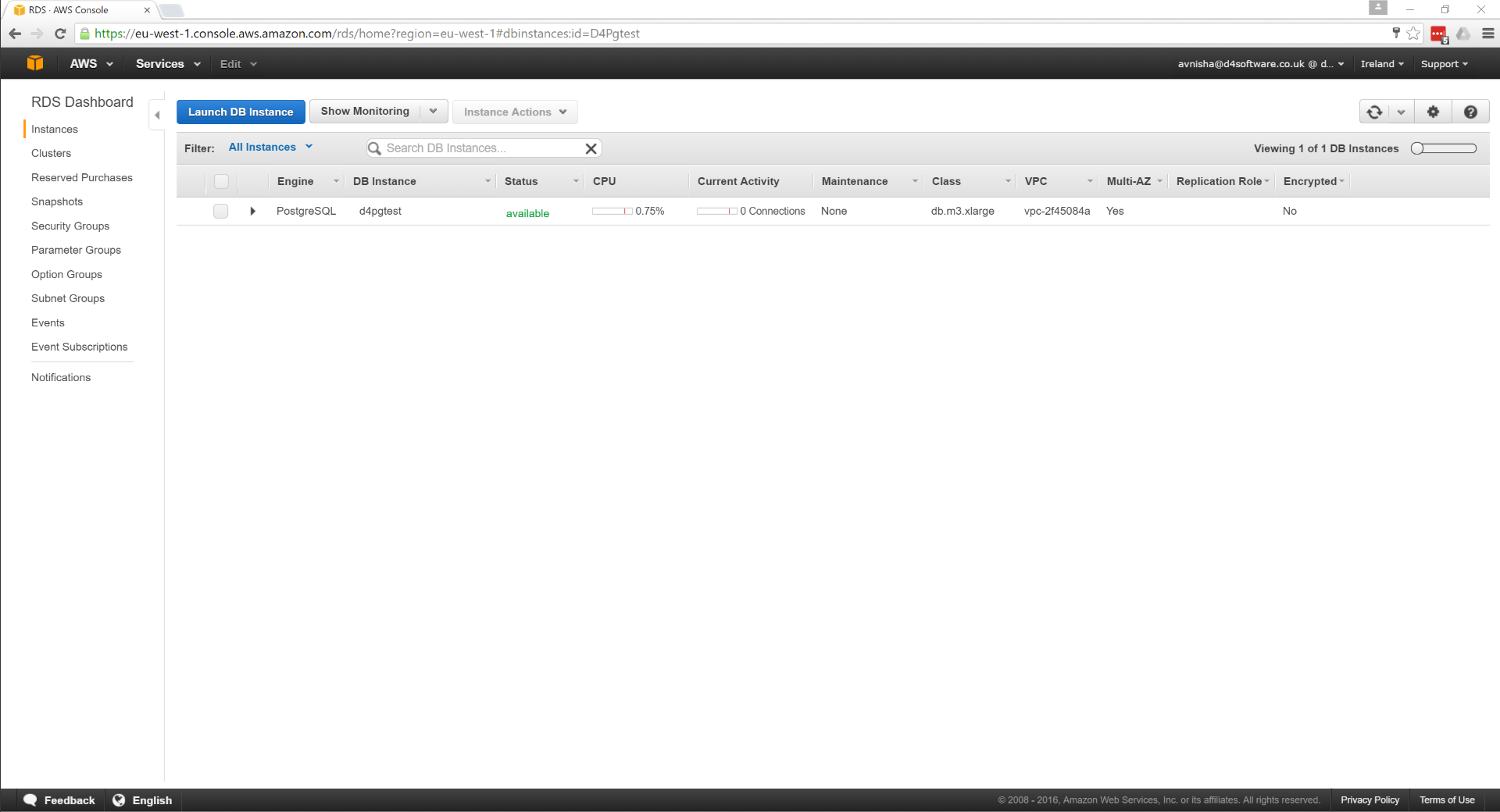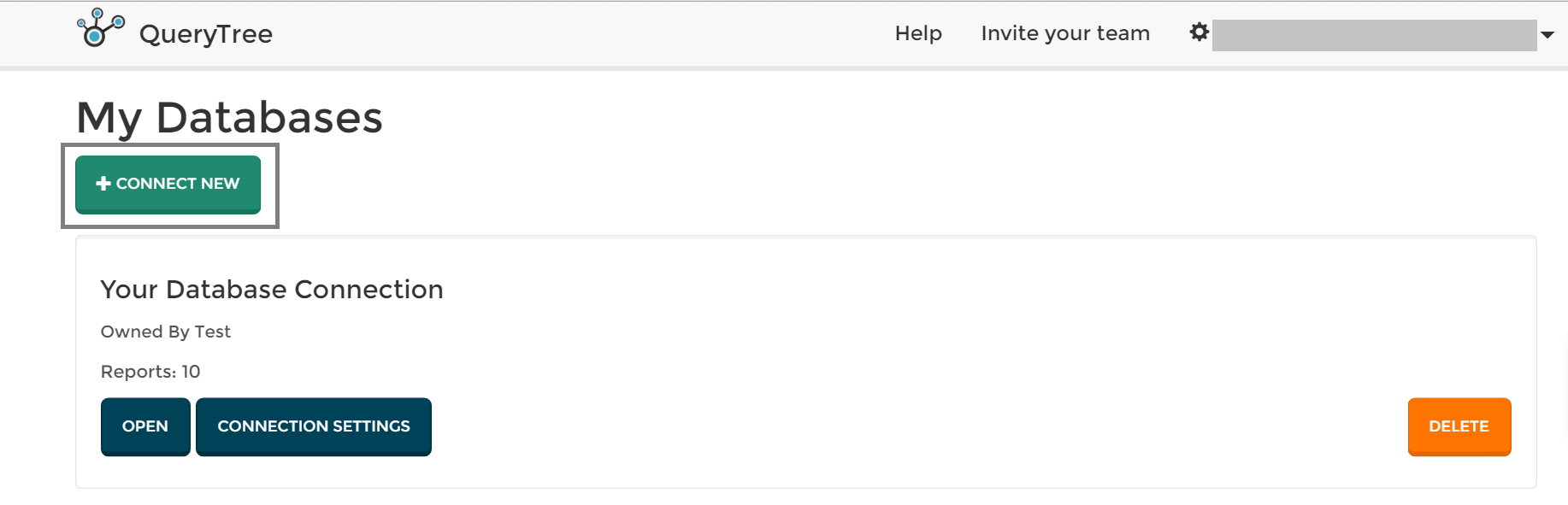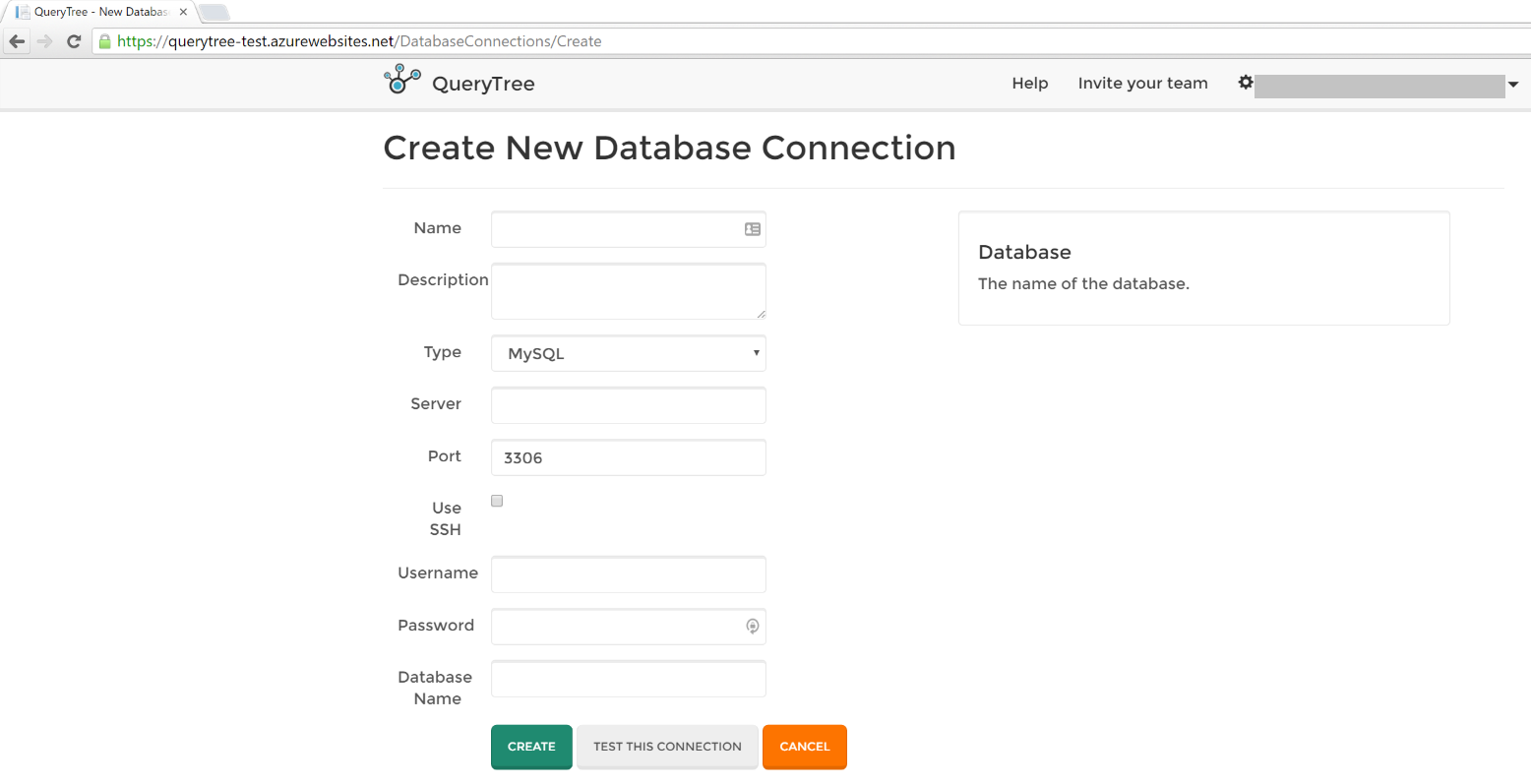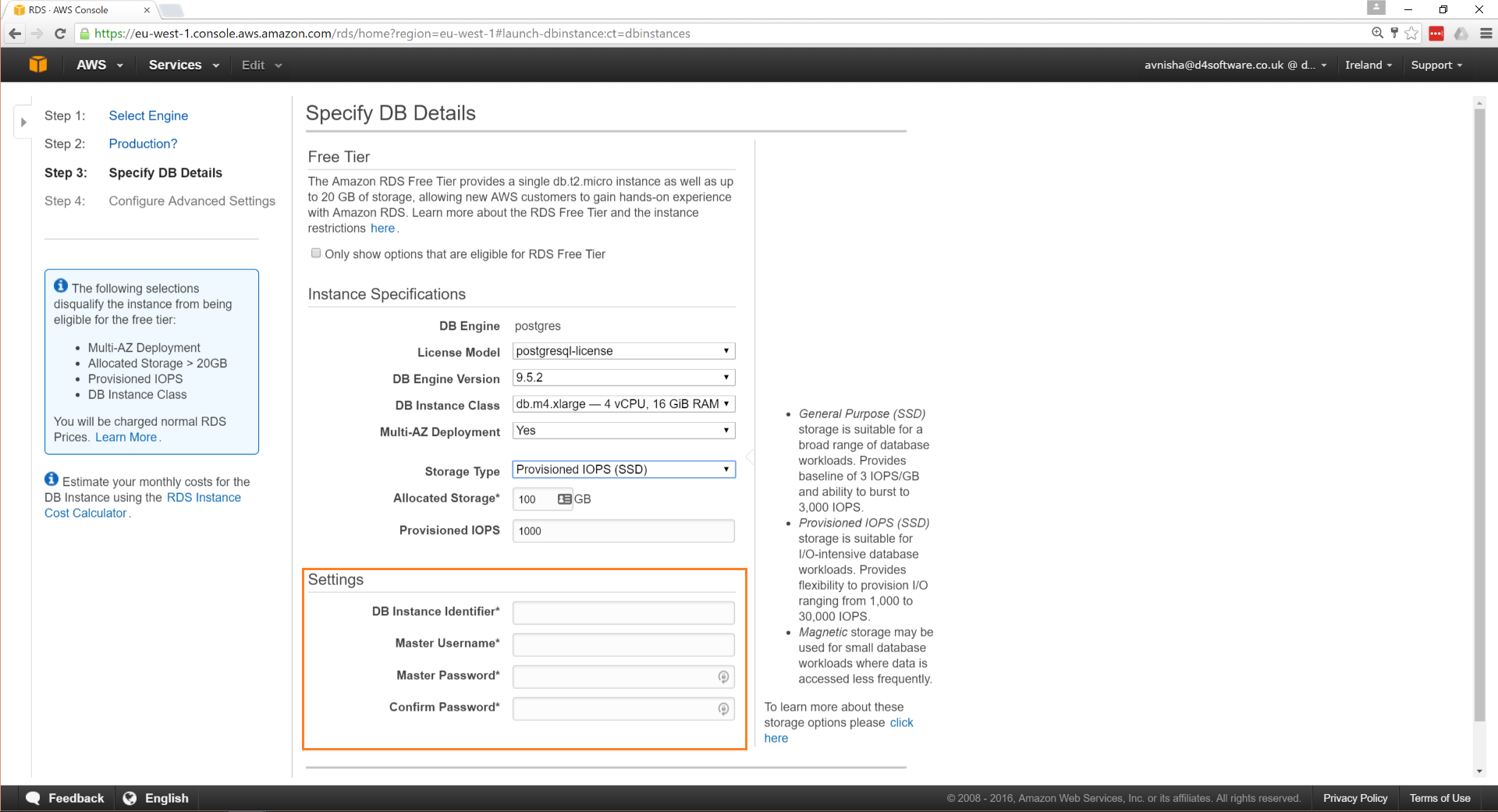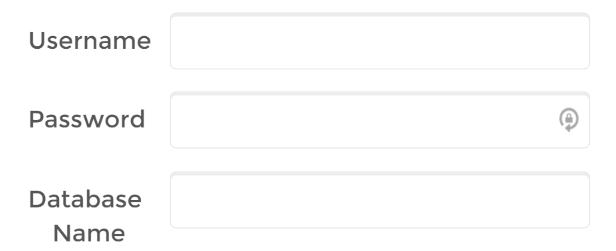This step-by-step guide will show you how to connect your Amazon RDS to QueryTree for PostgreSQL.
1. Log into your Amazon Web Services account and navigate to the RDS page. You'll see the RDS dashboard. Go to the Instances tab where you will see a list of your instances:
2. Select the database you wish to connect and sign in to your QueryTree account. Once logged in, on the My Database Connections page, click Create New.
3. The Create New Database Connection page shows you all of the information required to create a new database connection. You can then enter a name for your connection and a description. The Type will remain as PostgreSQL.
4. You then need to go back to your instance in Amazon to obtain the information for the Server field on QueryTree. Expand your selected database and you will see the Endpoint. This needs to be copied and pasted...:
...And entered into the Server field:
5. The Username field requires your Master Username. You then need to fill in the Password and Database Name fields. When creating your DB instance on Amazon, the following page shows you where this information is entered:
On the Create New Database Connection page in QueryTree, this is where the Username, Password and Database Name fields are:
6. Once you have filled in all of the fields needed to create your database connection, you can then click on Test this Connection and hit Create to save your database connection.